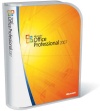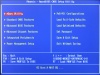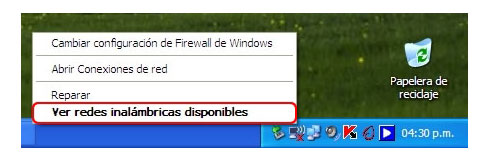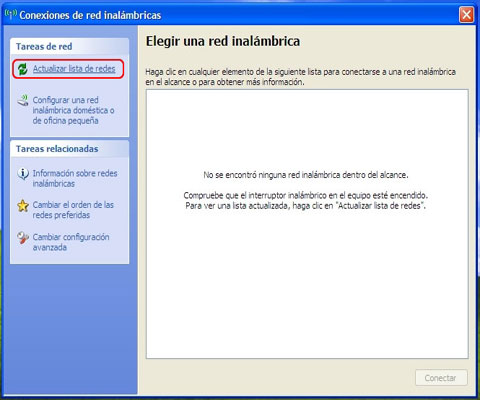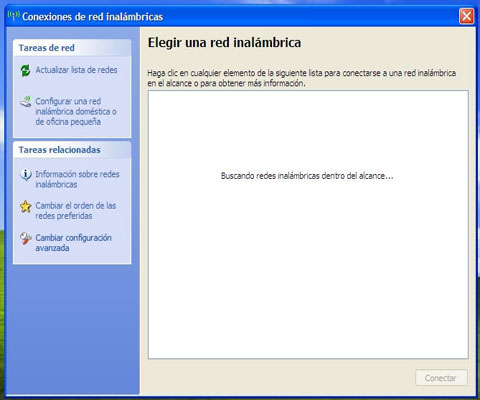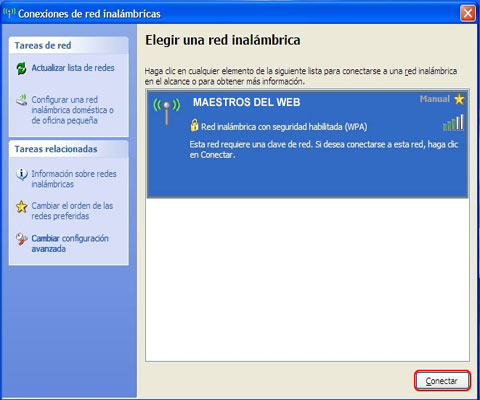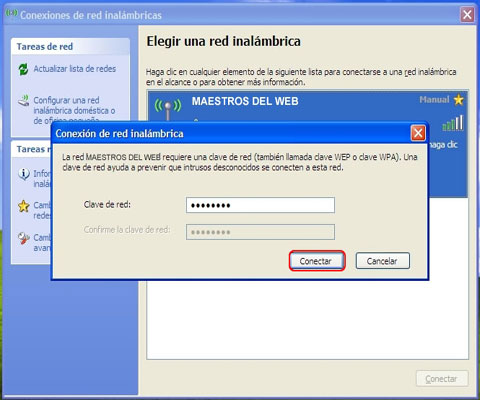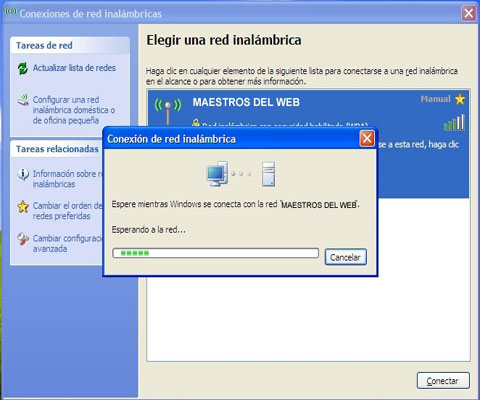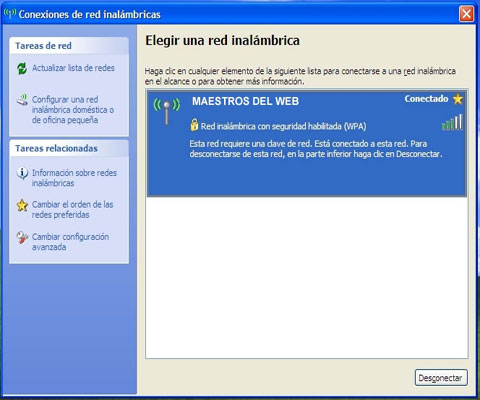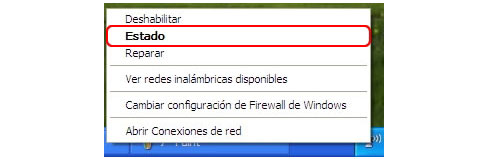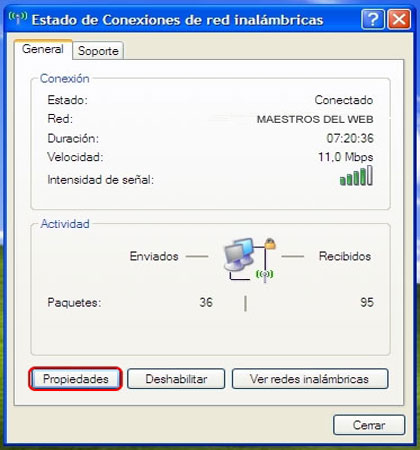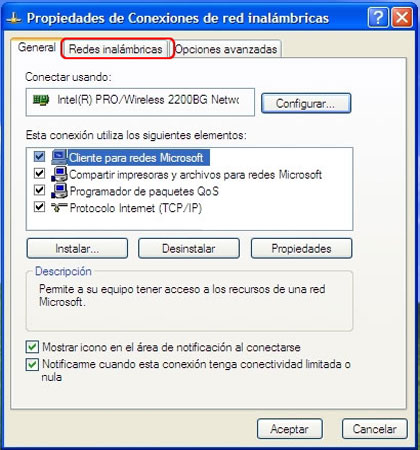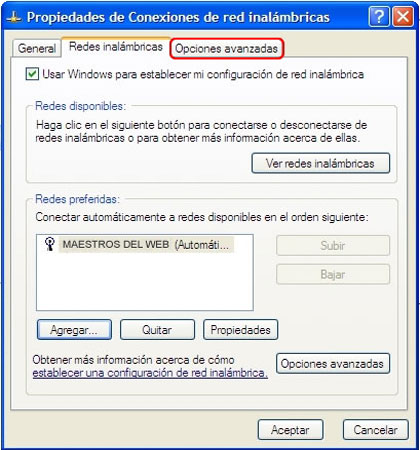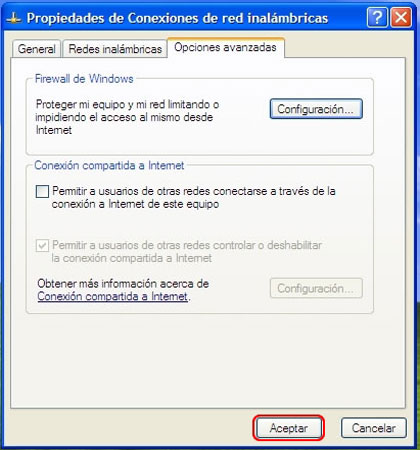Antes de enumerar los distintos componentes de una
computadora, deberíamos definir qué entendemos por "computadora" (u ordenador). Una computadora es un dispositivo electrónico compuesto básicamente de
procesador,
memoria y dispositivos de entrada/salida.
En este artículo nos detendremos en los componentes básicos de una
computadora personal, de las que usan los usuarios comunes en sus casas.
Los componentes de una computadora pueden clasificarse en dos:
* Hardware
* Software
El hardware son todos los componentes físicos que forman parte o interactúan con la computadora. Existen diversas formas de categorizar el hardware de una computadora, pero aquí decidimos clasificarlo en cinco áreas:
Hardware de una computadoraComponentes básicos internos:
Algunos de los componentes que se encuentran dentro del gabinete o carcaza de la computadora (ver limpieza del gabinete)
Placa Madre: toda computadora cuenta con una placa madre, pieza fundamental de una computadora, encargada de intercomunicar todas las demás placas, periféricos y otros componentes entre sí.
Microprocesador: ubicado en el corazón de la placa madre, es el "cerebro" de la computadora. Lógicamente es llamado CPU.
Memoria: la memoria RAM, donde se guarda la información que está siendo usada en el momento. También cuenta con memoria ROM, donde se almacena la BIOS y la configuración más básica de la computadora. (ver ¿qué es el bios? y Cómo instalar memoria RAM en la computadora)
Cables de comunicación: normalmente llamados bus, comunican diferentes componentes entre sí.
Otras placas: generalmente van conectadas a las bahías libres de la placa madre. Otras placas pueden ser: aceleradora de gráficos, de sonido, de red, etc. (Ver Cómo instalar una placa aceleradora)
Dispositivos de enfriamiento: los más comunes son los coolers (ventiladores) y los disipadores de calor.
Fuente eléctrica: para proveer de energía a la computadora. (Ver Tipos e instalación de fuentes de alimentación eléctrica).
Puertos de comunicación: USB, puerto serial, puerto paralelo, para la conexión con periféricos externos
Componentes de almacenamiento:
Son los componentes típicos empleados para el almacenamiento en una computadora. También podría incluirse la memoria RAM en esta categoría.
Discos duros: son los dispositivos de almacenamiento masivos más comunes en las computadoras. Almacenan el sistema operativo y los archivos del usuario. (Ver cómo instalar un disco duro)
Discos ópticos: las unidades para la lectura de CDs, DVDs, Blu-Rays y HD-DVDs. (Ver cómo limpiar discos ópticos).
Disquetes: las unidades para lectura de disquetes, casi sin uso en la actualidad.
Componentes o periféricos externos de salida:
Son componentes que se conectan a diferentes puertos de la computadora, pero que permanecen externos a ella. Son de "salida" porque el flujo principal de datos va desde la computadora hacia el periférico.
Monitor: se conecta a la placa de video (muchas veces incorporada a la placa madre) y se encarga de mostrar las tareas que se llevan a cabo en la computadora. Actualmente vienen en CRT o LCD. (Ver cómo limpiar un monitor LCD y cómo limpiar un monitor CRT).
Impresora: imprime documentos informáticos en papel u otros medios.
Altavoces: forma parte del sistema de sonido de la computadora. Se conecta a la salida de la placa de sonido (muchas veces incorporada a la placa madre).
Mouse o ratón: dispositivo empleado para mover un cursor en los interfaces gráficos de usuario. Cumplen funciones similares: el Touchpad, el Trackball, y el Lápiz óptico. (Ver limpieza del mouse)
Teclado: componentes fundamental para la entrada de datos en una computadora. (Ver limpieza del teclado
Software de una computadora
* Sistema operativo: software que controla la computadora y administra los servicios y sus funciones, como así también la ejecución de otros programas compatibles con éste. El más difundido a nivel mundial es Windows, pero existen otros de gran popularidad como los basados en UNIX. (Ver por qué Windows funciona lento).
* Aplicaciones del usuario: son los programas que instala el usuario y que se ejecutan en el sistema operativo. Son las herramientas que emplea el usuario cuando usa una computadora. Pueden ser: navegadores, editores de texto, editores gráficos, antivirus, etc. (Ver cómo proteger una computadora).
 Como cualquier bien valioso la PC requiere de mantenimiento, el cual asegurara la operación eficiente de nuestra computadora El mantenimiento se divide en dos grandes partes:
Como cualquier bien valioso la PC requiere de mantenimiento, el cual asegurara la operación eficiente de nuestra computadora El mantenimiento se divide en dos grandes partes: